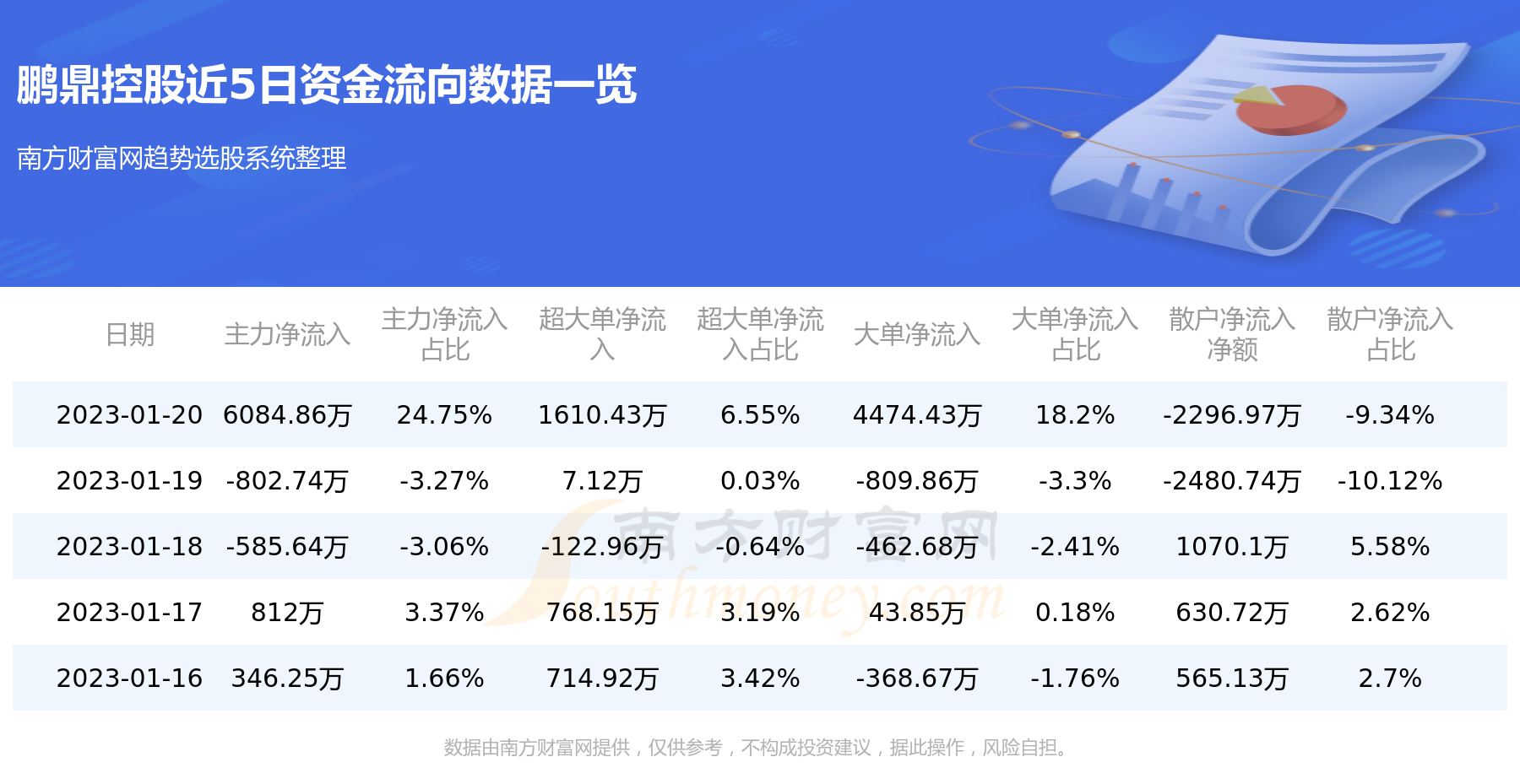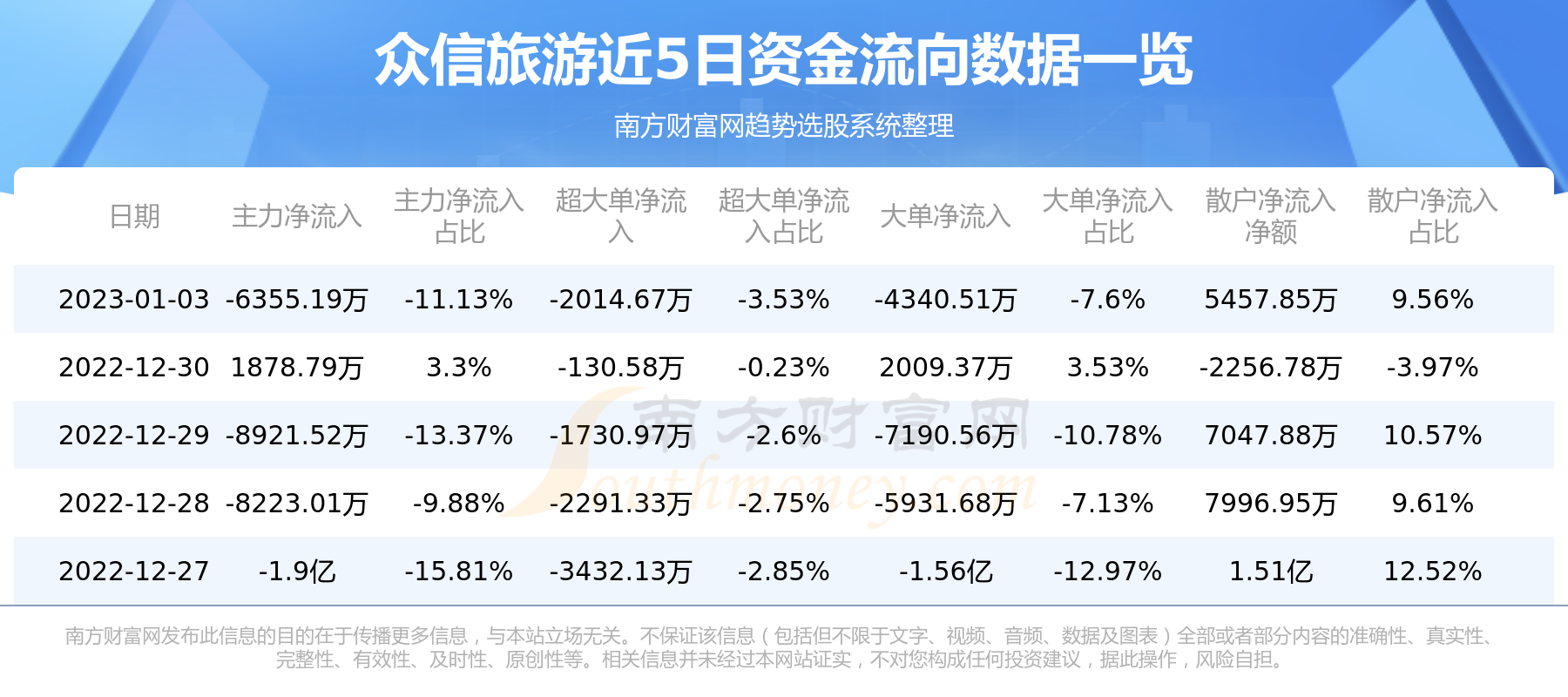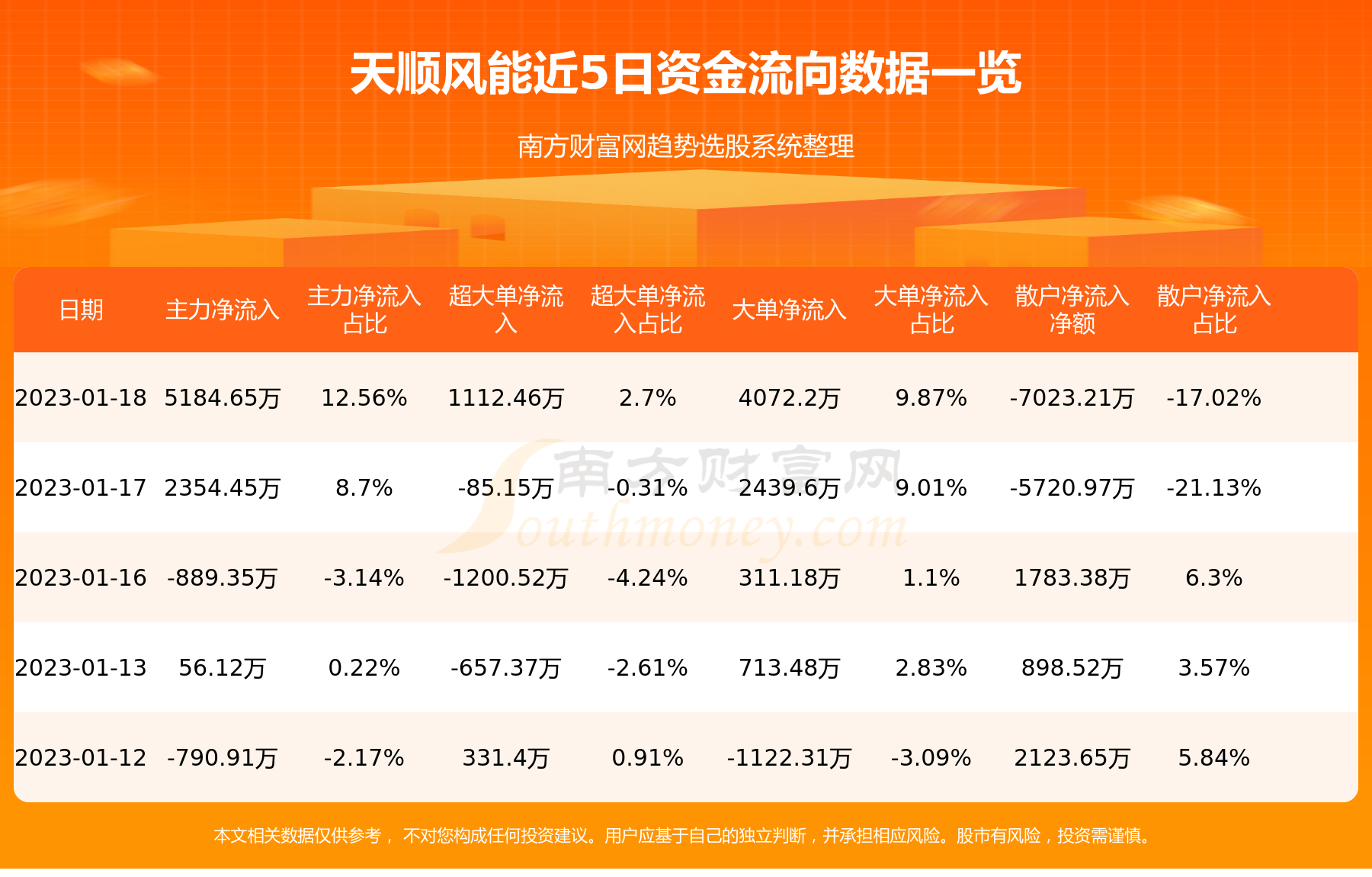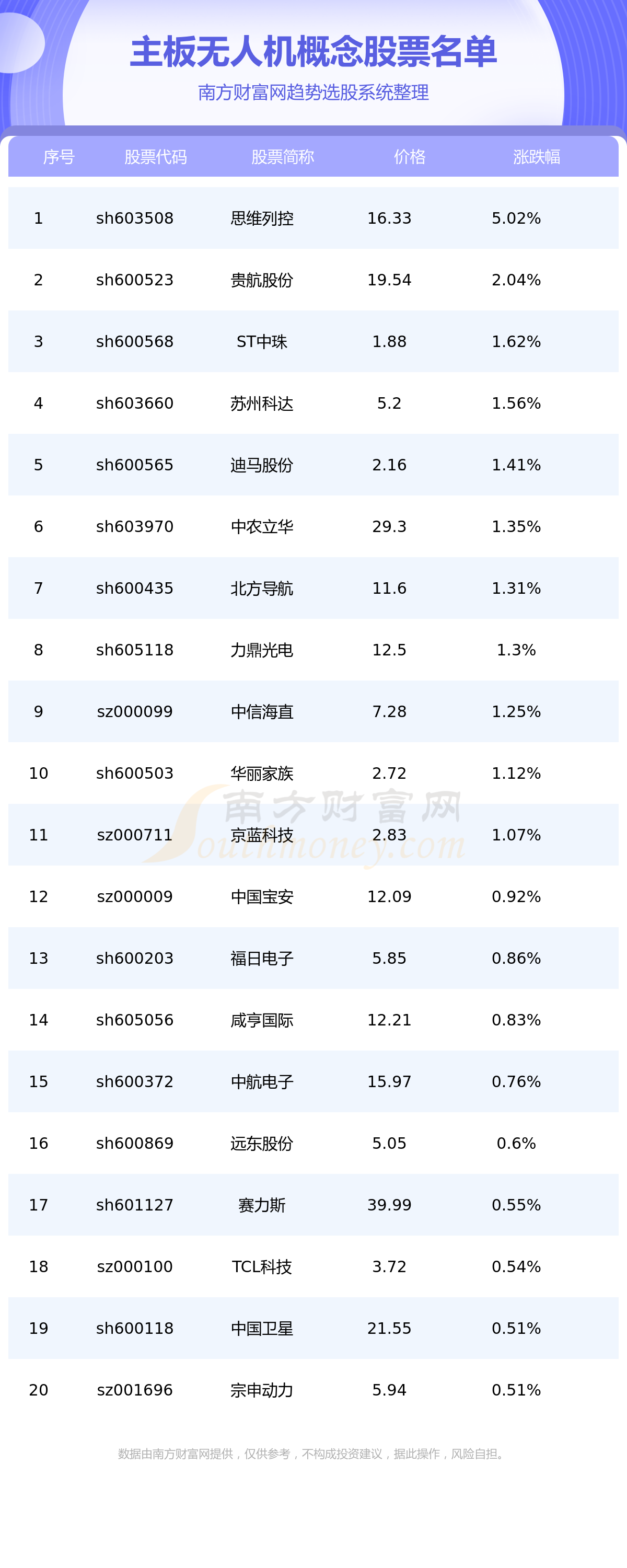c盘满了怎么清理垃圾而不误删,电脑刚安装系统的时候,使用速度还挺快的,但是不知道为什么,随着时间的推移,电脑变得慢不说,而且C盘可以使用的空间越来越小。对此该做些什么呢?如果是其他磁盘在清理就可以了,不要用平时不相关的程序或文件来删除。您可以轻松释放磁盘空间,但如果C盘已满呢?进入C盘后,不敢随意删除。删除错误的文件会导致系统异常,系统核心文件丢失,可能无法打开计算机。这也会导致系统无法直接使用。我在网上查阅了很多资料和教程,找到了5步优化方法,避免意外删除,可以安全地清理C盘空间,也保证了系统的稳定性和安全性。

c盘满了怎么清理垃圾而不误删,5步优化方法,避免意外删除
1、清除C盘上的Temp文件。
打开我的电脑,双击c盘。这时,你可以看到一个名为“Temp”的文件夹,用于存储操作系统中生成的临时文件。我们可以打开Temp文件夹并删除其中的所有文件。因为它只是一个临时文件,我们可以放心清理它。(如果你没有清理临时文件的习惯,这一步可以释放很多空间。)
2、清除C盘下载文件:
在C驱动器的根目录中,您还可以看到一个名为“download”的文件夹。当我们上网时直接通过浏览器下载文件时,系统通常会默认将文件保存到这个文件夹中。很多人都会有这样的习惯,从浏览器直接下载一个程序安装包,下载后通过浏览器打开程序并直接安装,长时间下载安装包,越来越没有删除,会让C盘变得越来越臃肿。
3、清除C盘的PerfLogs文件:
C盘“PerfLogs”文件夹自动存放操作系统日常运行日志。我们可以删除PerfLogs文件夹。日志文件太多这也是C盘的负担。
4、在C盘上单击鼠标右键,打开Properties面板。你可以在“属性”窗口的一般选项中看到一个“磁盘清理”按钮。如果要启用磁盘清理功能,请在功能窗口中选择“windows Update cleanup”,单击OK开始清理。
5、极客卸载程序
极客卸载程序可以从系统中删除恶意软件。部分恶意程序无法通过卸载功能删除。弹出一个错误窗口,拒绝卸载。这个时候,我们可以通过极客卸载程序清理。Geek Uninstaller不仅可以卸载无法删除的恶意程序,还可以彻底清理删除后留下的注册表垃圾文件。让清洁更彻底。(使用时,请清楚阅读软件中各程序的提示信息。如果不懂,请勿随意删除程序,否则会造成不必要的麻烦。)
以上就是小编整理的关于c盘满了怎么清理垃圾而不误删的全部内容。